Psxitarch v3: una distro linux per PS4
We are happy to present Psxitarch v3, a linux distribution for PS4 designed to be light, fast and low on resources (it occupies less than 370mb of ram)
Before we begin we would like to thank those who supported us on patreon and in fact made the realisation of this distro possible, a big thank you to Zecoxao and Z3R0, thank you guys!
Thanks also to eeply, flavio, jesus who supported us via ko-fi and allowed us to pay for the hosting service.
Ok, let’s get started.
WHAT YOU WILL FIND IN PSXITARCH V3
- System updated
- Mesa drivers updated to version 22.2.0_devel. *
- Ability to switch from Vulkan (ACO) to Vulkan (LLVM) on the fly.
- Script to configure TearFree.
- Ps4fancontrol integrated into the distro. It is started automatically at distro start-up and sets the desired threshold temperature. When shutting down the console or returning to ORBIS OS it temporarily resets the threshold to the default threshold. It is therefore not necessary to remove the power plug to reset the fan.
- Script to easily set the system language.
- Script to set the keyboard layout for xorg and vconsole.
- Script to mount the user partition of the PS4’s internal hdd if your kernel supports it.
- Application menu updates automatically after installing or removing an application.
- Keyboard shortcuts to enable and disable the video signal. In case of a black screen after turning off/on the TV or changing video source or removing the hdmi cable or for any other reason you can get the video signal back by pressing the key combination ALT+F11 and ALT+F12. In case it doesn’t work you can use the combination ALT+F1 and ALT+F2.
- Script to enable and disable the desktop.
- Time is updated automatically after connecting the console to the network.
- Possibility to change the colour of the PS4 LED.
- By pressing the key combination ALT+F6, a screenshot can be taken. The screenshot will be saved in ~/Screenshot.
- Installation script now will correctly aligns partitions (Thanks to Hippie for bringing this to our attention) and warns you if you haven’t formatted your USB device correctly.
- Automatic login.
- And if you are a expert user and you know what a icc cmd is, you can send icc cmd with a application we included named “send_icc_cmd” (for use it you need create a device node to control ICC with
sudo mknod -m 0666 /dev/icc c 0x49 1. Use the app just if you are sure what are you doing, you can brick your PS4 if you send the wrong icc cmd. - More…
INSTALLED APPLICATIONS
Emulators/Games:
- duckstation (PS1, runs great, some games run at more than 4k)
- dolphin-emu (Gamecube, Wii)
- mupen64plus (Nintendo 64)
- ppsspp (PSP)
- retroarch (Multi-Emu, only a handful of cores are pre-installed but you can install the ones you want by going to the ‘Online Update > Download Cores’ menu)
- steam (if you need just launch a game from steam, you can save a lot of ram selecting from menu “View” -> “Small Mode”, close Steam and select from menu application “Steam (No Browser)”
- cemu (Wii-u, performance is obviously not great but on PS4 PRO you can play a handful of titles decently)
- wine
Windows Manager: jwm
Web Browser: chromium
File Manager: pcmanfm
Text Editor: leafpad
Archive Manager: xarchiver
Network Connection Manager: networkmanager
Bluetooth Manager: blueman
Image Viewer: gpicview
Video/Music Player: vlc
Terminal Emulator: lxterminal, xterm
Partition Editor: gparted
Audio Device Manager: pavucontrol
PDF Viewer: epdfviewer
Wine (Run windows applications)
Other..
INSTALLATION
The installation is identical to the previous version, do NOT use any other initramfs use the one below (unless you want to install the distro on the internal hd, in that case remeber to copies the edid and the eap key to the distro), as for the bzimage (kernel) take the one you prefer the important thing is that it is not a version lower than 4.15.
WARNING: the USB device you will use for the installation will be completely formatted, all data on it will be deleted!
Requirements
- A USB device of at least 22GB (better if 3.0 and better if SSD)
- Keyboard.
- Mouse (if you don’t have a mouse you can connect the dualshock 4 and use the touchpad as a mouse but it’s not the most comfortable).
- A usb hub.
- initramfs.cpio.gz: Download! | md5:
728c93b5ce64fe4be3d59e23f99f5e27 - bzImage: you can use whatever you want the important thing is that it is suitable for your PS4 model and that the version is not less than 4.15, you can find some here: https://github.com/Hakkuraifu/PS4Linux-Documentation#kernel
- psxitarch.tar.gz: Download! md5:
9b3514ae14f43a1605f514481c97af96 - Payloads (FW 9.00) to boot linux (remember during installation to use VRAM 1GB):
- PS4 NORMAL: Download VRAM 1GB , Download VRAM 2GB, Download VRAM 3GB, Download VRAM 4GB | md5: https://pastebin.com/peabJBK5
- PS4 PRO: Download
HOW TO INSTALL
- Format the USB device in FAT32 (NOT EXFAT!), the usb device must have only one partition and the partition table must be mbr (MS-DOS (FAT32)). MBR remember this, it is essential.
- If you have connected the PSVR unplug it, also remove the processor unit (PU), keep only the PS4 connected to the TV.
- Go into the ps4’s audio/video settings and set the resolution to 1080p.
- Go into system settings and disable
Enable hdmi connectionandEnable hdcp - Copy the files bzImage, intramfs.cpio.gz and psxitarch.tar.gz to the root of the USB device.
- Plug the USB device into the PS4.
- Connect your mouse and keyboard.
- Start the VRAM 1GB payload (after installation you can use the one you prefer). If you start the payload from the PC make sure to use miraloader NOT binloader on the PS4.
- After a few seconds the PS4 should reboot, wait until the rescueshell appears.
- Type
exec install-psxitarch.shto start the installation of psxitarch linux. - Wait, you should see a long list of files being copied to the USB, when it finishes (after about 10/15 minutes with a ssd) the distro should boot automatically. If it does not start, type
exec start-psxitarch.sh, sometimes you need type this twice. From the next reboot the distro will boot automatically. - Enjoy.
The distro does not require you to enter your username and password at login, but you will need them in case you want to obtain root permissions:
username: psxita
password: changeit
KNOWN PROBLEMS AND POSSIBLE SOLUTIONS
The problems are the usual known ones, not related to the distro but to the kernel.
- There is a problem that has been present since the very first kernels, when an ethernet cable is connected to the console the consumption of one of the CPU cores jumps to 100%, to remedy the problem (if you don’t need a connection) remove the ethernet cable.
- Some monitors and TVs with strange resolutions may give problems and display nothing on the screen, if you have the chance try another TV.
- If the screen goes black because you have turned off the TV or changed video sources or for any other reason, try pressing the key combination ALT+F11 and after a few seconds ALT+F12, if that doesn’t work try ALT+F1 and ALT+F2.
- If you notice video glitches while using the Vulkan drivers, try switching to a different compiler (in the application menu under “System” you will find a script that allows you to change the compiler from ACO to LLVM), after changing the compiler restart the application or game.
- The wifi/bt drivers are buggy, the wifi and/or bluetooth card might not be detected or crash, in case try restarting the console, disable the network and launch linux using the cache. If that doesn’t work unfortunately there is little you can do, you have to hope that someone will fix the drivers.
- In rare cases usb devices (mouse, keyboard, ..) may not be detected, in which case restart the console.
* At the time of writing, mesa versions greater than 22.2.0-devel have problems that make Vulkan with the ACO compiler not work, at the moment we have not found a solution, no promises, but we will keep looking into it.
On that note, we would like to sincerely thank zerobou for finding the latest version of mesa working with both compilers and for the patch for PS4 PRO which fixes a problem in the latter (and some earlier versions).
SOURCE CODE LINUX LOADER
https://x.com/Ps3ita_Team/status/1589198223461449728
THANKS
As always we would like to thank and remember all the people who over the years brought linux on PS4 to the level it is today:
Marcan (without him linux on PS4 probably wouldn’t exist), eeply (we won’t have support for PS4 PRO, for PS4 SLIM, audio via HDMI and much more), masterzorag (maybe we’ll still be relegated to radeon drivers), Valeryy (we won’t have support for Baikal), Zer0xFF (no support for internal hdd on Belize), codedwrench (without him no kernel >= 5. 15), Mircoho (he make kernel ports, gentoo based distro and test a lot of stuff), zerobou, hippie, Valentinbreiz, sleirsgoevy, shuffle2, flatz, CelesteBlue and all the people who have been updating video drivers month by month, releasing distros and keeping linux alive. Thank you all!
And big thanks to Pippo (Airart) ;)
Siamo felici di presentarvi Psxitarch v3, una distribuzione linux per PS4 pensata per essere leggera, veloce e poco esosa di risorse (occupa meno di 370mb di ram)
Prima di iniziare vogliamo ringraziare chi ci ha supportato su patreon e di fatto ha reso possibile la realizzazione di questa distro, un grazie di cuore a Zecoxao e Z3R0, grazie ragazzi!
Grazie anche a eeply, flavio, jesus che ci hanno supportato via ko-fi e permesso di pagare il servizio di hosting.
Ok, Iniziamo.
COSA TROVERETE IN PSXITARCH V3
- Sistema aggiornato ad oggi
- Driver mesa aggiornati alla versione 22.2.0_devel. *
- Possibilità di passare al volo da Vulkan (ACO) a Vulkan (LLVM).
- Script per configurare il TearFree.
- Ps4fancontrol integrato nella distro. Viene avviato automaticamente all’avvio della distro e setta la temperatura di soglia desiderata. In caso di spegnimento della console o di ritorno a ORBIS OS resetta temporaneamente la soglia a quella di default. Non è quindi necessario rimuovere la spina elettrica per resettare la ventola.
- Script per settare facilmente la lingua di sistema.
- Script per settare il layout della tastiera per xorg e vconsole.
- Script per montare la partizione user dell’hd interno della PS4 se il kernel in uso lo supporta.
- Il menù delle applicazioni si aggiorna automaticamente dopo aver installato o rimosso un’applicazione.
- Keyboard shortcuts per abilitare e disabilitare il segnale video. Nel caso di schermata nera dopo aver spento/riacceso la TV o cambiato sorgente video o rimosso il cavo hdmi o per qualsiasi altro motivo potete far tornare il segnale video premendo la combinazione di tasti ALT+F11 e ALT+F12. Nel caso non funzionasse potete utilizzare la combinazione ALT+F1 e ALT+F2.
- Script per abilitare e disabilitare il desktop.
- L’ora si aggiorna automaticamente dopo aver connesso la console alla rete.
- Possibilità di cambiare il colore del LED della PS4.
- Premendo la combinazione di tasti ALT+F6 è possibile acquisire uno screenshot.
- Lo script d’installazione ora allinea correttamente le partizioni (grazie a Hippie per avercelo fatto notare) e segnala se non si ha formattato correttamente il dispositivo USB.
- Login automatico.
- Altro..
PROGRAMMI INSTALLATI
Emulatori/Giochi:
- duckstation (PS1, va alla grande, alcuni giochi girano a più di 4k)
- dolphin-emu (Gamecube, Wii)
- mupen64plus (Nintendo 64)
- ppsspp (PSP)
- retroarch (Multi-Emu, sono pre-installati solo una manciata di core ma potete installare quelli che volete andando nel menù “Online Update > Download Cores”)
- steam (se dovete solamente eseguire un gioco da steam, per risparmiare un bel po’ di ram, andate nel menù “Visualizza”, selezionate “Modalità piccola” e riavviate steam selezionando dal menù applicazioni “Steam (No Browser)”
- cemu (Wii-u, le performance ovviamente non sono granchè ma su PS4 PRO è possibile giocare decentemente a una manciata di titoli)
Windows Manager: jwm
Web Browser: chromium
File Manager: pcmanfm
Text Editor: leafpad
Gestore Archivi: xarchiver
Gestore connessioni di rete: networkmanager
Gestore bluetooth: blueman
Visualizzatore Immagini: gpicview
Player Video/Musica: vlc
Emulatore di Terminale: lxterminal, xterm
Editor Partizioni: gparted
Gestore periferiche audio: pavucontrol
Visualizzatore PDF: epdfviewer
Wine (Avvia applicazioni Windows)
Altro..
INSTALLAZIONE
L’installazione è identica alla versione precedente, NON usate altri initramfs usate quello allegato sotto (a meno che non vogliate installare la distro nell’hd interno, in quel caso ricordatevi di copiare l’edid e la chiave eap nella distro), per quanto riguarda il bzimage (kernel) prendete quello che preferite l’importante è che non sia una versione minore al 4.15.
ATTENZIONE: il dispositivo USB che userete per l’installazione verrà completamente formattato, tutti i dati presenti verranno cancellati!
Requisiti
- Un dispositivo USB di almeno 22GB (meglio se 3.0 e meglio ancora se SSD)
- Tastiera.
- Mouse (se non avete un mouse potete collegare il dualshock 4 e usare il touchpad come mouse ma non è il massimo della comodità).
- Un hub usb.
- initramfs.cpio.gz: Download! | md5:
728c93b5ce64fe4be3d59e23f99f5e27 - bzImage: potete usare quello che volete l’importante è che sia adatto al vostro modello di PS4 e che la versione non sia minore al 4.15, qui potete trovarne un po’: https://github.com/Hakkuraifu/PS4Linux-Documentation#kernel
- psxitarch.tar.gz: Download! | md5:
9b3514ae14f43a1605f514481c97af96 - Payloads (FW 9.00) per avviare linux (durante l’installazione ricordatevi di utilizzare il payload VRAM 1GB):
- PS4 NORMAL: Download VRAM 1GB , Download VRAM 2GB, Download VRAM 3GB, Download VRAM 4GB md5: https://pastebin.com/peabJBK5
- PS4 PRO: Download
GUIDA ALL’ INSTALLAZIONE
- Formattate il dispositivo USB in FAT32 (NON EXFAT!), il dispositivo usb deve avere una sola partizione e la tabella delle partizioni deve essere mbr (MS-DOS (FAT32)). MBR ricordatelo, è fondamentale.
- Se avete collegato il PSVR scollegatelo, togliete anche l’unità processore (PU), tenete collegata al televisore solamente la PS4.
- Andate nelle impostazioni audio/video della ps4 e settate la risoluzione a 1080p.
- Andate nelle impostazioni di sistema e disabilitate
Abilita collegamento hdmieAbilita hdcp - Copiate sulla root del dispositivo USB i file bzImage, intramfs.cpio.gz e psxitarch.tar.gz.
- Collegate il dispositivo USB nella PS4.
- Collegate mouse e tastiera.
- Avviate il payload VRAM 1GB (dopo l’installazione potete utilizzare quello che preferite). Se avviate il payload dal PC assicuratevi di utilizzare sulla PS4 miraloader NON binloader.
- Dopo qualche secondo la PS4 dovrebbe riavviarsi, aspettate fino a quando non appare la scritta
rescueshell - Scrivete
exec install-psxitarch.shper iniziare l’installazione di psxitarch linux. - Aspettate, dovreste vedere una lunga lista di file che vengono copiati sull’ USB, al termine (dopo circa 10/15 minuti con un ssd) la distro dovrebbe avviarsi automaticamente. Se non si avvia scrivete
exec start-psxitarch.sh, se ancora non fa il boot riscrivete lo stesso comando. Dal prossimo riavvio la distro si avvierà automaticamente. - Enjoy.
La distro non richiede di inserire username e password al login ma vi serviranno nel caso vorreste ottenere i permessi di root:
username: psxita
password: changeit
PROBLEMI CONOSCIUTI E POSSIBILI SOLUZIONI
I problemi sono i soliti noti, non relativi alla distro ma al kernel.
- C’è un problema presente fin dai primissimi kernel, quando un cavo ethernet è collegato alla console il consumo di uno dei core della CPU balza al 100%, per ovviare al problema (se non avete bisogno di una connessione) rimuovete il cavo ethernet.
- Alcuni monitor e TV con strane risoluzioni potrebbero dare problemi e non visualizzare nulla a schermo, se ne avete la possibilità provate un’altra TV.
- Se lo schermo diventa nero perchè avete spento la TV o cambiato sorgente video o per qualsiasi altro motivo, provate a premere la combinazione di tasti ALT+F11 e dopo qualche secondo ALT+F12, se questo non dovesse funzionare provate con ALT+F1 e ALT+F2.
- Se mentre usate i driver Vulkan notate dei glitch video provate a passare a un diverso compiler (nel menù applicazioni sotto a “Sistema” trovate uno script che permette di cambiare il compiler da ACO a LLVM), dopo aver cambiato il compiler riavviate l’applicazione o gioco.
- I drivers wifi/bt sono buggati, la scheda wifi e/o bluetooth potrebbe non essere rilevata o crashare, nel caso provate a riavviare la console, disattivare la rete e lanciare linux utilizzando la cache. Se questo non funziona purtroppo c’è poco da fare, bisogna sperare che qualcuno metta mano ai drivers.
- In rari casi i dispositivi usb (mouse, tastiera, ..) potrebbero non essere rilevati, nel caso riavviate la console.
* Al momento che scriviamo le versioni di mesa maggiori alla 22.2.0-devel hanno dei problemi che fanno si che Vulkan con il compiler ACO non funzioni, al momento non abbiamo trovato una soluzione, nessuna promessa, ma continueremo a darci un’occhiata.
Al proposito vogliamo ringraziare di cuore zerobou per aver scovato l’ultima versione di mesa funzionante con entrambi i compilers e per la patch per PS4 PRO che risolve un problema in quest’ultima (e alcune versioni precedenti).
SOURCE CODE LINUX LOADER
https://x.com/Ps3ita_Team/status/1589198223461449728
RINGRAZIAMENTI
Come sempre teniamo a ringraziare e ricordare tutte le persone che in questi anni hanno portato linux su PS4 al livello che è oggi:
Marcan (senza di lui probabilmente linux su PS4 non esisterebbe), eeply (non avremo il supporto a PS4 PRO, a PS4 SLIM, all’audio tramite HDMI, ecc), masterzorag (forse saremo relegati ancora ai driver radeon), Valeryy (non avremo il supporto a Baikal), Zer0xFF (nessun supporto all’hdd interno su Belize), codedwrench (senza di lui nessun kernel >= 5.15), Mircoho, zerobou, hippie, Valentinbreiz, sleirsgoevy, shuffle2, flatz, CelesteBlue e tutte le persone che hanno aggiornato di mese in mese i drivers video, rilasciato distro e mantenuto in vita linux. Grazie a tutti!
E grazie a Pippo (Airart)! ;)
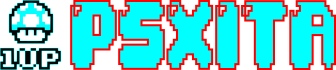

Please help
Ciao a tutti, io sto cercando di recuperare delle foto e video da una ps4 pro e mi serve la chiave eap per decrittare l’hard disk. Mi hanno consigliato di provare questa distro per ottenere la chiave, ma volevo sapere, si può usare su ps4 pro? Perché ho letto in un thread vecchio che c’erano dei problemi con la pro. Inoltre per la chiave mi basta prenderla dalla rescueshell giusto? Grazie
its a solid distro i know for a fact that its the best and most stable distro .
the only reason i downloaded this distro is so i can play ps3 games which cant be emulated via an app on the ps4 .
its better than any alternative when it comes to emulation i think the soule reason for that is that the distro was built around the emulation aspect .
i love how you kept supporting the project over the years and i hope you keep supporting it to the end .
may I ask you for a favor ?
can you add support for the 11.00 devices i couldnt run it on that update the furthest i have gone is 9.60 but thats because there is a webRTE exploit and it kinda works the same as 9.00
there is a lot of potintial to this project and i know that you will keep the spirits up
ciao
Is there a way to get Lutris installed?
I tried with pacman and yay but i got somer errors when i try to run it and doesn’t work… What should i do?
FUNCIONANDO CON CTRL + F1, CTRL + F2, CTRL + F1, I CAN’T STILL FIX THE BLACK SCREEN ISSUE…
Good distro! How I can change screen resolution? I need 1280×720, but I tried change via xrandr in terminal and my screen gone off and a terminal appeared instead of a desktop
Hello! Congratulations for this awesome distro!
I have two questions. How can I remove the system bar (Clean Desktop)? Where are the system settings?
Thanks!
I have a suggestion for those having problems with WIFI:
1 Click right mouse the bottom right icon: –Applet NetworkManager–
2 Disable the three options
3 then reboot the OS;
4 Activate the 3 previous options
5 when you turn off the OS remember to do the point 2(disable the three options )
In psxitarch v3 i driver mesa–vulkan(!?) funzionano in Dolphin-emu pcsx2 Cemu ecc… ma dopo gli aggiornamenti fatti con comando, sudo pacman -Syu , non più;(e c’è già la modifica della repository repo-testing in pacman.conf)in dolphin-emu non c’è più niente nel form “adattatore” e dà errore ” failed to create Vulkan instance “
Hello! Your distribution is awesome! Congratulations!
I have some questions: How can I get the settings screen?
How I remove the system bar?
How can I make for autostart a program?
Thanks! You are the best!
When i try to Install lutris, error about libtiff.so.5 pops up. noob told me Install libtiff via pacman. Now i cant boot into Desktop, because jwm needs libtiff.so.5 but only libtiff.so.4 is installed. No networking anymore. Think i broke it. Any hint to Install lutris without this issues?
How can I enable vnc to use linux remotely?
Vorrei installare su hdd interno… Cosa devo fare?
Posso creare una partizione apposita?
edid eap key? i want install internal. how to copy the key?
When you are in the rescueshell you can get it from /key/eap_hdd_key.bin, put it in the distro in /etc/cryptmount
Can you explain step by step please?
In rescueshell with usb pendrive FAT32:
fdisk -l (to find the device usb, /dev/sdb1 or /dev/sdc1 or other for example)
mount /dev/sdb1 /newroot
cp /key/eap_hdd_key.bin /newroot
So you have the eap key in the usb 32fat and you can use it putting in /etc/cryptmount/eap_hdd_key.bin of Psxitarchv3 installation to mount internal HDD of PS4